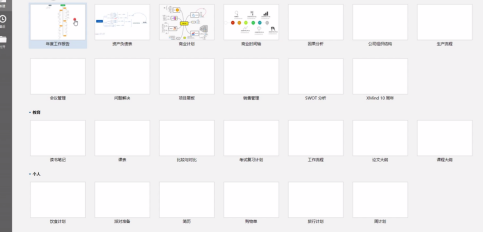你们是不是也在使用CorelDraw软件,那么你们知道CorelDraw如何调整行间距吗?接下来,小编就为大家带来了CorelDraw调整行间距的具体操作,感兴趣的用户快来下文看看吧。
CorelDraw如何调整行间距?CorelDraw调整行间距的具体操作
打开CorelDRAW,点击快捷工具栏中的“文本”,如下图所示。

输入多段文字,调整好字体、字号、颜色等格式,如下图所示。

点击菜单栏中的“文本”,选择“文本属性”,如下图所示。
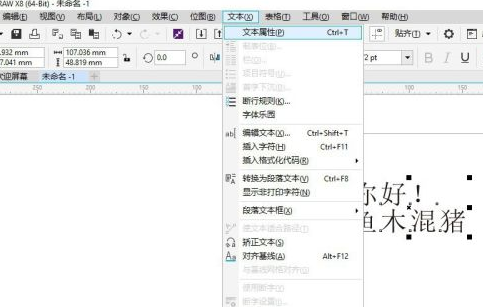
在右侧弹出来的“文本属性”对话框中,找到并调整行间距至合适比例,这里调整为150%,即1.5倍行距,如下图所示。
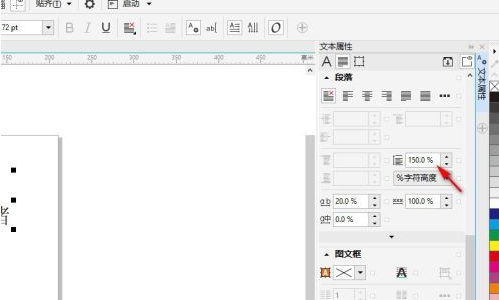
这样,就在CorelDRAW中为文字调整好行间距了,如下图所示。

以上就是小编带来的CorelDraw调整行间距的具体操作,更多相关资讯教程,请关注。